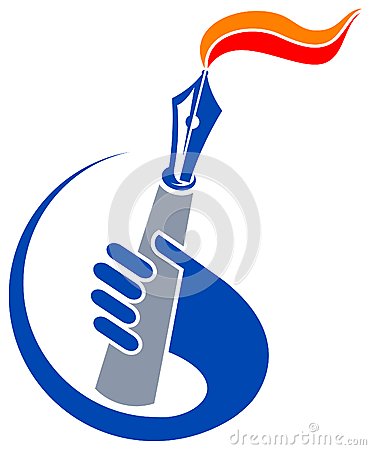In this project, you will learn to use some of the “team” features of your preferred IDE (Eclipse or NetBeans). We will use the “Git” source code control system to allow all members of the class to work on the same project at the same time, and then to merge in your changes. This is a “real-world” way of working on code; few developers work on real projects by themselves. (And even then, version control is often useful and used.)
The project is a very simple one. The source file SayHello.java has a main method you need to edit. Add a statement to main to greet the class by displaying a unique string (so your contribution differs from other students’), which should include your name. (You are free to add additional output if you desire, such as a quote or joke.)
I have created a Git repository you can access from the GitHub.com. This repository contains the initial version of SayHello.java, a README.mdfile, a .gitignore file, and a bunch of other files needed for a Maven project. (There are also some Eclipse IDE project files in there, to make importing into Eclipse easier.) The initial version has a greeting from the instructor you can use as a model for your own additions. (While it is okay to be a little creative, say by adding a joke or quote, just don’t go overboard and add too much!) The URL of the repo is shown below, in the step-by-step directions for each IDE. You can also view the project’s website (generated by Maven from the initial version).
Following the directions below, you will create a GitHub account for yourself, and clone the current repo. (IDEs generally require a local repo to work with as well.)
You use the Git repo just like any other Java project. When you are done making a set of changes (for this project you only need to add a single line to main), you must commit your changes. That updates the local repository from your IDE’s version. Next, you Push your changes to the class’ GitHub repo. During this step you may discover another student has committed some changes after you had checked out the project. If so, you will need to mergeyour changes into the new version. You can also update your local copy of the project, over-writing your files with the latest ones from the repository, and make your change again.
You can perform other Git related operations with Eclipse or NetBeans. (Generally, I find the Git interface for NetBeans more intuitive than Eclipse.) It is expected that students will explore some of these operations. Eclipse assumes you may have multiple projects per repo, and thus creates a project top-level folder within the top (root) of the repo. NetBeans doesn’t do that by default, but it is perfectly happy either way, so I set up the GitHub class repo using the Eclipse conventions.
Another issue is that Eclipse doesn’t easily import non-Eclipse projects with existing sources. It can be done, but it was easier to create the default Eclipse project files and add them to the repo. They should be ignored by NetBeans, and it shouldn’t be modifiable by Git; the repo was set to ignore changes to those files.
You can read about using these features with your IDE using the built in help system you have learned to use in a previous project. For more information visit the Git Home, especially the Git book online, and the other resources found on our class web page.
The first step is to make sure your IDE includes the latest Git plug-ins. These almost certainly have been installed already, or you may need to add one or more plug-ins for it. See your IDE’s documentation to see how to add plug-ins. (You can add some others if you wish, but until you are comfortable with your basic IDE features, I suggest you resist the temptation to install much extra.) You should also check for IDE updates, and install any found.
There are Windows GUI and command line tools for working with Git and/or GitHub. They are not IDEs however; you view your repos, create new ones, and with some tools, add files or commit new versions of files. As the Git plug-ins for Eclipse and NetBeans includes a full version of Git, you don’t need any other tool. (That is, this step is optional). Still, it is handy to be able to run various Git commands outside of an IDE, especially when trying to learn.
SayHello.java
// Git collaborative COP-2805C (Java II) project.
// $Id$
package mypkg;
/** Class used for COP-2805C git and GitHub project.
*/
public class SayHello
{
/** Displays greetings for all students.
* When done, displays a count of students who edited this file.
* @param args – Unused
*/
public static void main ( String [] args )
{
int counter = 0;
System.out.println( “Howdy! My name is Wayne Pollock.” );
counter++;
// (1) Add your own output below these comments that includes your name.
// (2) Place “counter++;” command after your contribution, to keep count.
// (3) Keep the existing println statement at the very end.
System.out.println(“Kevin Mock here, my code is a massive upgrade to this program! LOL.”);
counter++;
System.out.println( “Number of students who edited this file: ”
+ counter );
}
}
README.md file
Notes:
- All files are initially encoded as UTF-8. This isn’t the default for some IDEs, so you should change that in the preferences.
- Line endings of text files are Windows format (CR-LF). That should be the default in any Windows IDE.
Gitignore file
.classpath
.project
bin
build
nbproject
build.xml
manifest.mf
target
*.class
*.jar
Settings
eclipse.preferences.version=1
encoding//src/main/java=UTF-8
encoding//src/test/java=UTF-8
encoding/<project>=UTF-8
eclipse.preferences.version=1
org.eclipse.jdt.core.compiler.codegen.targetPlatform=1.5
org.eclipse.jdt.core.compiler.compliance=1.5
org.eclipse.jdt.core.compiler.problem.forbiddenReference=warning
org.eclipse.jdt.core.compiler.source=1.5
activeProfiles=
eclipse.preferences.version=1
resolveWorkspaceProjects=true
version=1
SayHelloTest.java
package mypkg;
import static org.junit.Assert.*;
import org.junit.Test;
/**
* Empty test Suite for SayHello program.